Подсчёт значений в LibreOffice Calc
Сегодня мы рассмотрим пример подсчёта значений в таблице, познакомимся с переменными и научимся создавать примечания в LibreOffice Calc.
Думала я, думала, о чём же вам ещё рассказать? И вспомнила о табличке, которую мы использовали для учёта собранных в коллекцию монет. В качестве основы для неё был взят , созданный Виталием Коваленко.
Для того, чтобы занятия нумизматикой были в радость, мы поигрались с цветами заливки и шрифтами:
И немного изменили внешний вид пояснений и статистики:
А также чуть доработали алгоритм подсчёта количества собранных монет, хотя у Виталия он уже был реализован. Естественно, его можно применять для получения статистики по любым данным. Итак, есть таблица, в которой по мере изменения ситуации мы расставляем +/- или 1/0, отмечая наличие/отсутствие интересующего предмета. Есть блок статистики, в котором отображается общее количество, количество собранных и недостающих экземпляров. Чтобы получать эти данные автоматом нужно посчитать, каково общее количество единиц.
В исходной таблице оно подсчитано вручную. Но мы не пойдём лёгким путем, а зададим функцию и формулу для работы с ней. Функция нам понадобится всего одна — COUNTIF. Она возвращает количество ячеек в заданном диапазоне, содержимое которых соответствует заданному значению (это может быть число, выражение или строка). Создадим в стороне от основной таблицы маленькую табличку для получения количества 1, 0 и их комбинаций в случае, если монета может быть магнитной и не магнитной. Потом её можно будет скрыть. Для единиц и нулей параметры функции просты: COUNTIF(C6:R23;1) и COUNTIF(C6:R23;0).
При этом обращу ваше внимание на то, что мы никак не исключаем из «рабочего» диапазона ячейки, которые никогда не будут заполнены (те номиналы, года, и дворы, для которых монеты не выпускались), — функция просто не найдёт в них нужных значений и не будет их считать.
Для комбинаций задать функцию немногим сложнее — например, COUNTIF(C6:R23;"1 (0)"). В данном случае критерием будет строка и возникает небольшая сложность в том, что при дальнейшем наполнении мы должны будем соблюдать выбранный формат строки «1/0+пробел+скобка+1/0+скобка». Если этого не делать, то строка закономерно «выпадет» из подсчёта. Если вы такой же перфекционист, как и мы, то для вас это не составит труда. Если нет — можно упростить формат до, скажем «1/0+1/0» или вынести второе значение в отдельные столбцы (как в первоисточнике). В итоге получается такая рабочая табличка:
Теперь нам нужно полученными цифрами оперировать. Чтобы не придумывать лишнего геморроя, воспользуемся переменными (а вы знали, что в Calc есть переменные?). В данном случае удобство переменной в том, что мы можем дать любой ячейке осмысленное название и, обратившись к ней по нему, получить её содержимое без использования функций. Мы назвали переменные num_1, num_0, comb_00, comb_10, comb_01 и comb_11. Посмотреть их можно вот здесь:
Чтобы создать/назвать переменную, выделите ячейку или впишите диапазон и в этом же окне замените название по умолчанию на нужное. Теперь можно обращаться 🙂
Скроем нашу служебную табличку (выделяем столбцы, в которых она расположена, вызываем контекстное меню и выбираем Скрыть) и перейдём к табличке статистики. Чтобы получить нужные величины воспользуемся простыми арифметическими операциями. Например, общее количество монет в таблице посчитаем так — сложим количество всех нулей, единиц и комбинаций*2 (так как комбинация включает в себя две монеты):
Количество единиц чуть попроще:
А то, что осталось собрать и вовсе вычитанием первой цифры из второй (у нас это =D26-D27).
Напоследок расскажу, как сделать в таблице всплывающие подсказки. Вот такие:
Нужно выделить ячейку, вызвать контекстное меню и выбрать пункт Добавить примечание. Появится окно, вводим в него текст подсказки, щелкаем мышкой за пределами области ввода и готово. Чтобы удалить подсказку, нужно выделить ячейку с ней и выбрать в контекстном меню пункт Удалить примечание. А чтобы убрать примечания сразу у нескольких ячеек, выделяем нужный диапазон, выбираем Удалить содержимое... и оставляем галочку Примечания.
Скачать получившуюся табличку вы можете здесь. В данной статье я честно постаралась рассмотреть несложную тему подсчёта значений на сложном примере. Если в ходе прочтения у вас возникли вопросы или каша в голове, вы можете оставить комментарий ниже или на нашем форуме.

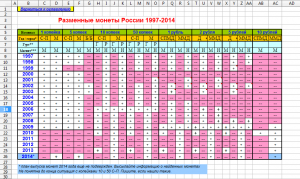
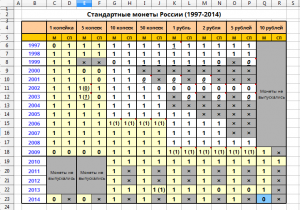
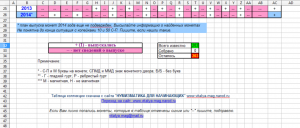
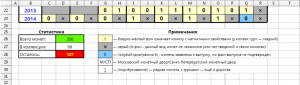
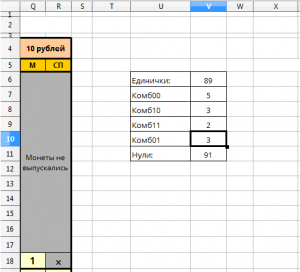
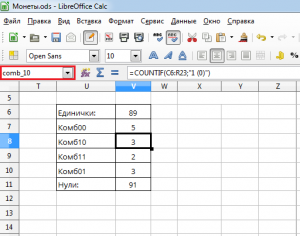
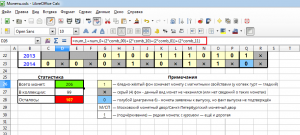
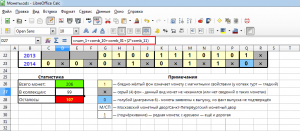
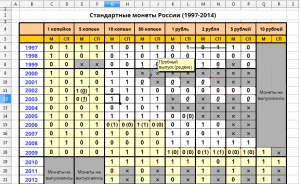
3 comments
Targutaj - 29 октября 2014
Ничего не понятно. Вот бы научится выделению уникального номера в таблицах calc.
Willy - 23 декабря 2015
Мда… Ничего не понятно
Dolly - 6 января 2016
в рисунке «было» как то понятнее , чем в рисунке » стало»- это пример неудачной обработки? В остальном согласна с предыдущими коментариями